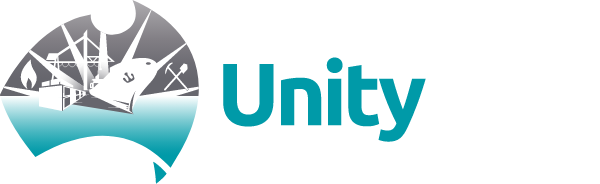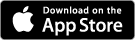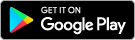Yes. With your iPhone or iPad
1. Tap the Apple Pay button.
2. Check your billing, shipping and contact information to make sure that they're correct. If you want to pay with a different card, tap > next to your card.
3. If you need to, enter your billing, shipping and contact information on your iPhone or iPad. Apple Pay will store that information, so you won't need to enter it again.
4. When you’re ready, make your purchase and confirm the payment.
- iPhone X or later or iPad with Face ID: Double-click the side button, then use Face ID or your device passcode.
- iPhone 8 or earlier or iPad without Face ID: Use Touch ID or your device passcode.
- Apple Watch: Double-click the side button.
5. When your payment is successful, you’ll see Done and a tick on the screen.
With your Mac models with Touch ID
1. Tap the Apple Pay button.
2. Check your billing, shipping and contact information to make sure that they're correct. To pay with a different card instead of your default card, click next to your default card and select the card you want to use.
3. If you need to, enter your billing, shipping and contact information. Apple Pay will store that information, so you won't need to enter it again.
4. When you're ready, make your purchase. Follow the prompts on the Touch Bar and place your finger on Touch ID. If Touch ID is off, tap the Apple Pay icon on the Touch Bar and follow the prompts on the screen. When your payment is successful, you'll see Done and a tick on the screen.
With other Mac models
1. You need an iPhone or Apple Watch to confirm payments. Make sure that you're signed in with the same Apple ID on all your devices.
2. Make sure you've turned on Bluetooth on your Mac.
3. Tap the Apple Pay button.
4. Check your billing, shipping and contact information to make sure that they're correct. To pay with a different card instead of your default card, click next to your default card and select the card you want to use. You can choose credit and debit cards or Apple Cash from any iPhone or Apple Watch that is nearby and signed into the same iCloud account.
5. If you need to, enter your billing, shipping and contact information. Apple Pay will store that information on your iPhone, so you won't need to enter it again.
6. When you’re ready, make your purchase and confirm the payment.
- iPhone X or later: Double-click the side button, then use Face ID or your device passcode.
- iPhone 8 or earlier: Use Touch ID or your device passcode.
- Apple Watch: Double-click the side button.
7. When your payment is successful, you’ll see Done and a tick on the screen.